どんな事も始めようとすると一番初めにぶち当たる壁があります。
「何から始めたらいいか分からない・・・」
私は何を始めるにしても「よく分かんないし、取り敢えずやってみれば何が分からないか分かるでしょ?」という感じで即実践するスタイルなんですが、マクロに関しては上手くいかなかった事を鮮明に覚えています。本当に何をしたら良いか分かりませんでした笑
今回はマクロをこれから勉強して作ってみようという方に向けて、マクロを作る準備についてお伝えします。
マクロを作る準備
開発タブを表示する
マクロを作る前にマクロを作る環境を整える必要があります。
マクロの作成はVBEというエディターを使用するのですが、起動するボタンが初期設定では非表示にされています。
無くてもショートカットを使用する事で起動出来ますが、タブを表示する事でマクロの記録やボタンの追加なども出来ますので追加しておきましょう。
ちなみにVBEはVisual Basic Editorの略称ですが覚えても得する事はありません。
リボンのユーザー設定を開く
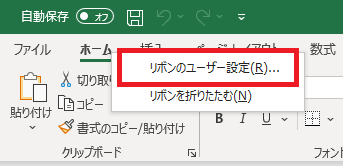
エクセルを開いた後、[ホーム]のボタンにマウスのカーソルを合わせて右クリックします。
右クリックすると上記の画像と同じメニューが表示されますので、[リボンのユーザー設定]をクリックして開いて下さい。
もし開けない場合は[ファイル]をクリックしてエクセルのホーム画面を表示した後、左下にある[オプション]を選択し、メニューから[リボンのユーザー設定]を開く事も出来ます。
「開発」にチェックを付ける
リボンのユーザー設定を開くと以下の画面が出力されます。
画面右側の「メインタブ」と記載されている枠の中に「開発」がありますので、画像内の赤枠で囲っている部分のようにチェックを付けましょう。
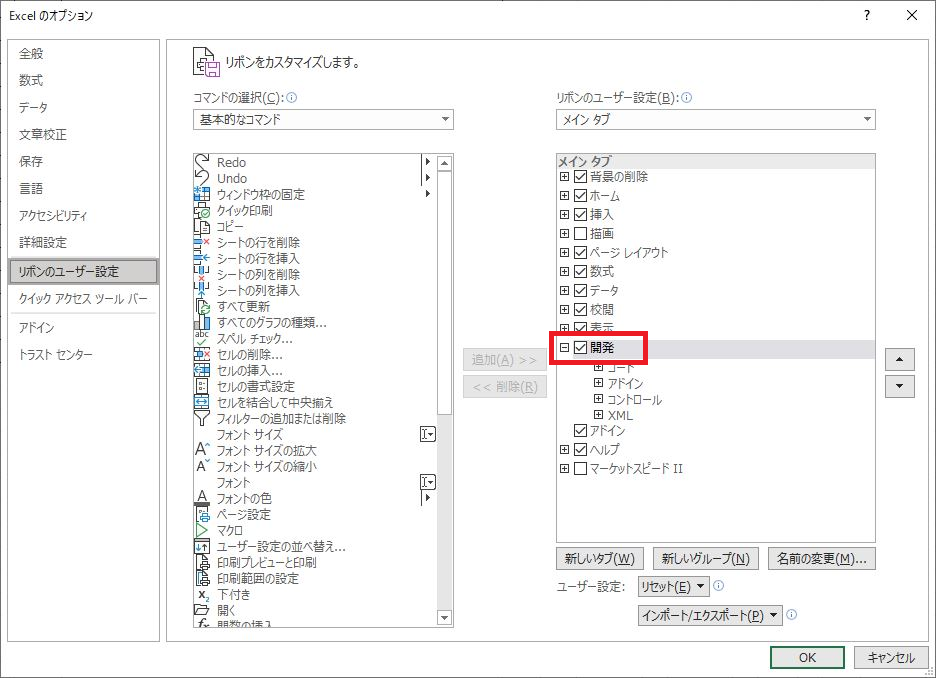
チェックを付けたら右下の[OK]ボタンをクリックして設定を完了します。
タブに「開発」が追加された事を確認する。
さて、タブの中に先程チェックを付けた開発のタブが新しく表示されていますでしょうか?
表示されていない場合は「開発」にチェックが付けれていない可能性が高いので、もう一度[リボンのユーザー設定]を開いて確認してみましょう。
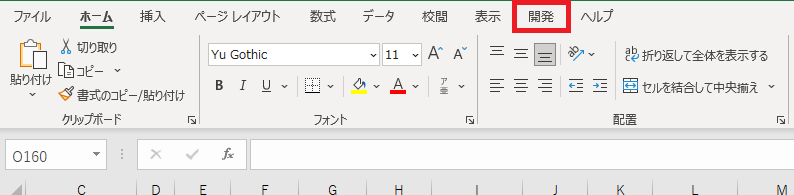
Visual Basic Editor
VBEを起動してみる
先程表示した開発タブをクリックすると左側に[Visual Basic]と記載されているボタンがありますので、クリックするとVBEが起動出来ます。
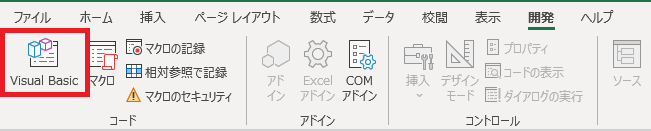
上記の方法とは別でVBEの起動にショートカットキーを使用する事も可能です。
キーボード上のAltキーを押しながらF11を押す と同じようにVBEの起動が可能です。
このような画面が出力されたらOKです。
画面のレイアウトについては別の記事で解説しますのでそちらを読んで頂けますと幸いです!
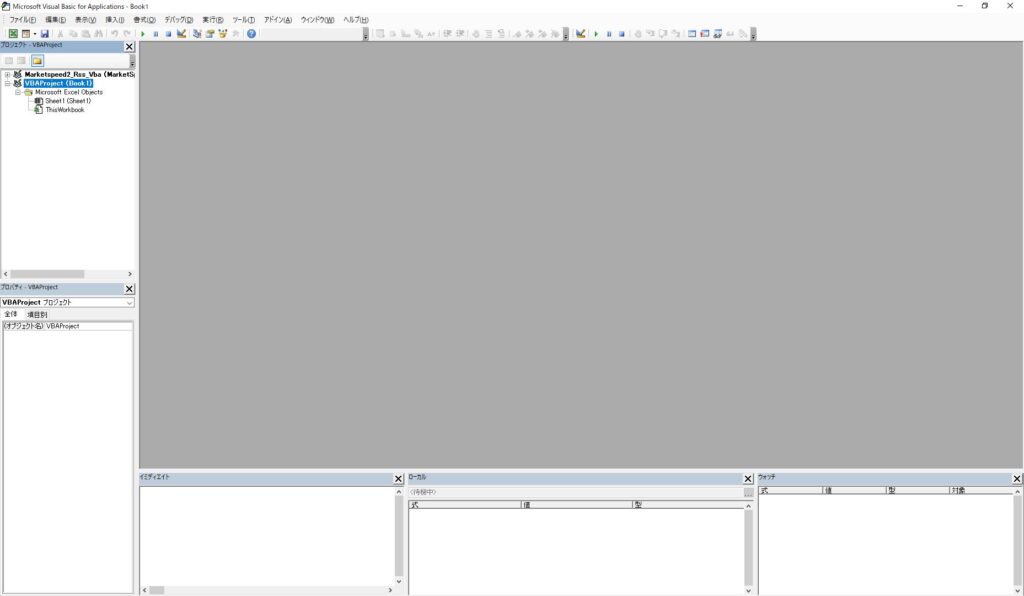
まとめ
今回はVBEの表示について紹介させて頂きました。
参考書を選んだりするのも、もちろん良いとは思います。しかし、いざ勉強を始める際にこの画面を表示してみない事には何も始まりませんからね。
マクロは実際に手を動かしてコードを入力してみる事が一番大事です!
もし分からない事があれば大体の事はWEB上に解決策がありますので探してみましょう。
当サイトでもVBA関連記事を掲載していきますので良かったら見てください!
こちらの記事ではこれから学習を始める方向けに、VBAの学習する順番についてご紹介していますのでよろしければご参照くださいね。



コメント