「マクロの記録」という機能は記録を開始してから終了するまでの、Excel上の作業内容が自動的にマクロとして記述される機能です。
知識は全く必要なくボタンをクリックするだけで使用が出来る為、手軽に使用する事が出来ます。
今回は「マクロの記録」の使い方とメリット・デメリットについて解説します!
マクロの記録は何ができる?
マクロの記録を使えば決められた表の作成や文字入力、グラフの作成など、
Excelで出来る作業の大半は記録して自動化することが出来ます。
記録が出来ない操作
「マクロの記録」はExcelの操作を記録する為の機能です。Excel以外の操作については記録しない為、他のアプリケーションを開いたりメールを送信したりする操作は記録出来ません。
またマウスカーソルの動きも記録されない為「マウスカーソルをここに動かす」のような作業の記録も出来ません。
カーソルの動きは記録されませんが、マウスを使って操作した内容は記録されます。
例えばセルをクリックして選択した操作とかですね。
実際にマクロの記録を使ってみよう
メリット・デメリットに触れる前に一体どれくらい簡単に出来るのかを先に確認しておきましょう。
各手順のタイトルを見るだけでも何となくわかりますので、手順の詳細を知らなくても良い方は流し見で問題ありません。
開発タブを表示する
「マクロの記録」を実行するボタンは初期設定では非表示になっている「開発」タブに配置されています。
まだExcelに開発タブを表示していない方は、下記の記事で表示方法を解説していますので、参考にしていただきタブを表示しましょう。

「マクロの記録」ボタンをクリックする
「開発」タブを開いた後、「マクロの記録」をクリックしましょう。
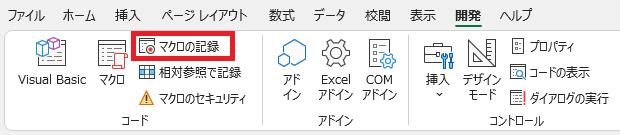
すると下記の画面が表示されます。
「マクロ名」は自分で設定する事が出来ます。名前を変更したければここで変更しておきましょう。
そのままでも問題ありませんので、次に進む場合はOKをクリックしましょう。
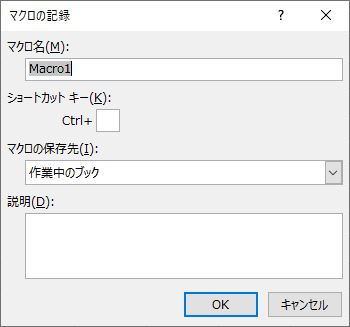
OKをクリックした後はウィンドウが消えて何も起こってないように感じますが、Excel上で行った動作を自動でマクロにしてくれています。
記録したい操作を実際に行う。
記録している実感は湧きませんが、「マクロの記録」のボタンがあった場所に「記録終了」に変わっていたら問題ありません。
ここからは記録したい操作を実際に自分で行う必要があります。
表を作ったり、関数を入力したりといろいろやってみましょう。
良くも悪くも行った操作をそのまま記録する為、操作ミスするとそれも記録されてしまいます。
またセルの書式設定や文字の色、太さも全てが記録されます。
ミスが重なると記録したマクロの動作時間が長くなってしまったりしますので、出来るだけ誤操作が無いように気をつけて操作しましょう。
今回はこのような簡単な表を作成しておきました。
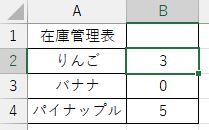
「記録終了」ボタンをクリックする
操作が終了したら忘れずに「記録終了」をクリックして記録を止めましょう。
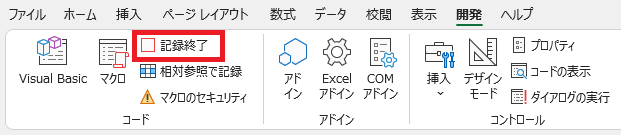
記録終了を忘れてしまうとずっと記録され続けてしますので注意しましょう。
記録したマクロの使い方
「開発」タブ内の「マクロ」をクリックします。
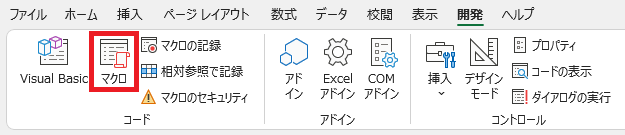
下記の画面が表示される為、記録開始前に設定したマクロ名を選択して「実行」のボタンをクリックすると、先程記録したマクロが実行されて表が自動で作成されます。
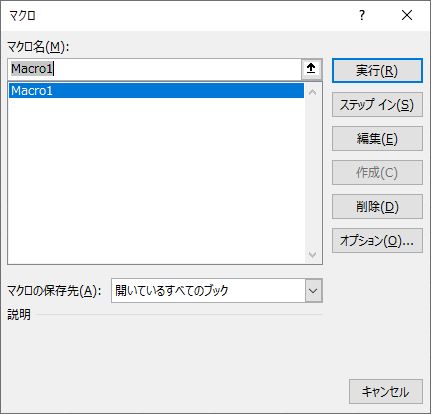
ちなみに編集のボタンを押すと、どのようにマクロが記録されているか確認する事が出来ます。
長いので途中で切っていますが、簡単な表を作成しただけでかなりのコード量になります。
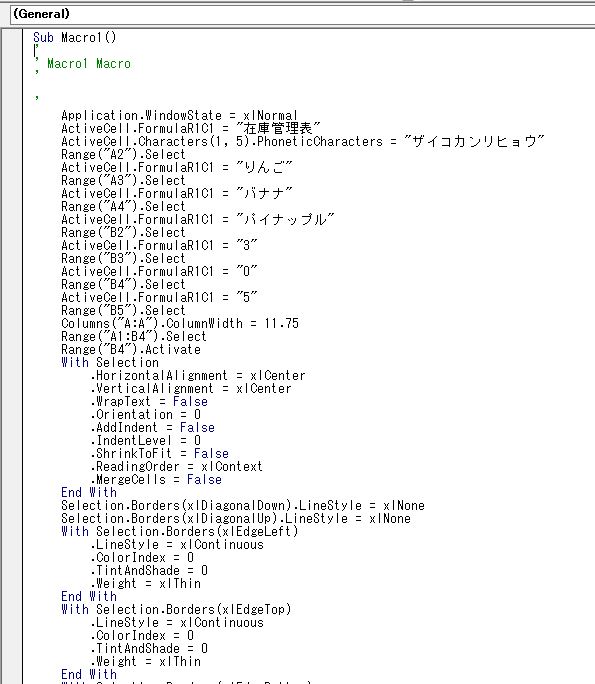
メリット
VBAが分からなくてもマクロが使える
マクロはVBAというプログラミング言語を使用して作成されています。
本来であれば勉強しなければマクロを作成する事が出来ません。
マクロの記録は使い方がシンプルでVBAを知らなくても簡単なマクロを作る事が出来ます。
複雑な操作も勉強も必要ない為、これが1番のメリットでしょう。
VBAを少しでも知っているとマクロの記録を使って作ったマクロに、少し手を加えて動作内容を加筆修正する事も可能になります。
マクロで出来る事の幅が広がり作業の効率向上が見込めますので、少しでも興味があるようでしたらVBAについて学習してみましょう。
思い出せないコードが分かる
実際にVBAを編集する側の目線ですが、「あのメソッドのスペルどんなんだっけなー」といった悩みを解決する事が出来ます。
WEBで検索する手間が省けるので、操作に関する処理で調べたい事があったら一度記録してみる事をおすすめします。
デメリット
融通が効かない
記録された通りの動きしかしない為、少しでも内容が変わると役に立たなくなる可能性があります。
例えば「りんご」と入力されているセルを黄色塗りにするマクロを作成したとします。
記録が完了した後に表を修正して「りんご」から「ばなな」に変えると「ばなな」と入力されているセルが黄色塗りになってしまうのです。
「りんご」を黄色塗りにしたかったのに違うものに色が付いてしまっては意味が無いですよね。
記録後に何か修正を行った場合は自分で中身を編集するか、再度記録し直さなければいけない可能性があります。
記録されているマクロの大部分は不要
記録してから記述されたコードを見ると、一つの作業に対してのコードがとにかく長いのがマクロの記録の特徴です。
後から編集しようと思ってもそっと閉じたくなるレベルの長さになります。
何がデメリットになるかというと不要な部分が極端に多すぎるとファイルサイズが大きくなってしまったり、マクロの動作が遅くなる可能性があります。
どれくらい長く記述されているかをスマホの電源を入れる手順を例にして解説しますが、大体のスマホは「電源ボタンを長押しします」ですよね?
これをマクロの記録ではこれくらい丁寧に記録してくれます。
- 電源ボタンに触れます。
- ボタンを押し込みます。
- 押し込んだ状態を数秒間キープします。
- 押し込むのを止めます。
ちょっと丁寧すぎますよね?
このように必然的に長くなってしまいますが同じ操作を自分で記述する場合は、「電源ボタンを長押しします」レベルの長さで記述出来たりします。
まとめ
誰にでも使えて非常に便利な機能ですが、複雑な処理にはあまり向いていません。
何個かパターンがあってそれに当てはめるだけで良いなら、パターン分だけ記録しておけば対応することが可能です。
同じ内容の処理を何回もする場合はマクロの記録だけで十分ですね。
マクロの記録で感覚を掴みながらVBAの勉強をするのも一つの手だと思います。
私が学習を始めたばかりの時はわからない事だらけで、とりあえず記録したらどんなコードになるのかをよく確認していました。
これから学習を始める方向けにVBAの学習ロードマップを公開していますので是非ご参照下さい。



コメント