こんにちは!!まっしゅです。
「やばっ!マクロ実行したけどこのままだとシート全部上書きされちゃう!!」となった事があるのですが当時の私はマクロの止め方が分からず、次々にデータが上書きされていくのを見ることしか出来ませんでした。
やっちまった感が凄くて10分くらい思考停止したのを覚えています笑
理由は様々ですがマクロを実行した後やっぱり中止したいという時の為に、
マクロ実行中におけるプログラム強制終了について解説します!
キーボードでコマンドを入力する
何らかの原因でマクロを終了する必要がある際に、キーボードを使用して強制終了する為のコマンドがあります。
Windows
Windowsでは2通りのコマンドが用意されています。
- Esc
- Ctrl + Pause または Break
私の経験上、一回押すとすぐ止まる事の方が少ない為、連打したり長押ししてみたりしています。
大体のケースでは処理が重くて中断のコマンドに反応してくれません。
特に職場のパソコンは低スペックなものが多い為、マクロの規模が大きくなるにつれて止まらなくなる事が増えてきます。
止まらない時は、止まるまで粘り強く頑張りましょう笑
Mac
Macは3通りです!
- command + .(ピリオド)
- command + control + Esc
- Esc(2回押し)
アプリケーションを終了させる
コマンドで止めようとしてみたけど全然止まる気配がない!!
処理でパソコンの動作が重くなっている場合、コマンドを入力しても反応しない場合があります。
何回か根気強く入力していると急に止まってくれる事もありますので、これからご紹介する方法は
「もうだめだ!このままだと地球が消し飛ぶ!!」みたいな状況になってから使用しましょう。
コマンドでマクロを止めるのと違いアプリケーション自体を終了させる為、保存されていないデータは消えてしまいます。
悲しい事件が起きないようにマクロを実行する前に必ず作業内容を保存しておきましょう。
警告メッセージで「プログラムを終了します」を選ぶ
アプリケーションを終了するには、Excelの画面が固まってしまった時に出てくる警告メッセージから「⇨プログラムを終了します」を選択しましょう。
警告メッセージは固まっているエクセル画面をクリックすると高確率で表示されます。
出てこない場合はまだコマンドで止めることが出来る可能性がありますので、ここぞとばかりにコマンドを入力してみましょう!!
実はマクロは実行されてないけど画面更新が停止されているケースもあります。
一度冷静になって、本当にマクロが動作しているのか確認をしましょう。
タスクマネージャーを使って強制終了させる
コマンドも使えず、警告メッセージも出てこない!もう終わりだ!
まだ奥の手が残っています!!
「タスクマネージャー」をご存知でしょうか?
パソコンが今何をしているか見ることが出来るものですが、アプリケーションを終了させる事が出来ます!!
Excelに限らず、固まってしまったアプリケーションは全てタスクマネージャーから終了する事が出来ますので、覚えておいて損はないですよ。
タスクマネージャーを起動するにはAlt + Ctrl + Deleteを同時に押します。
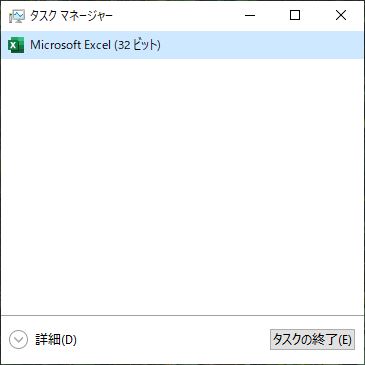
※アプリケーションを終了させる為、保存していないデータは消えます。
アプリの中からMicrosoft Excelを選択し、右下のタスクの終了をクリックしましょう。
パソコンの動作が重い時は終了に時間がかかる事があります。
Macでアプリケーションを強制終了させる方法
Command + option + escでアプリケーションの強制終了画面を開くことが出来ます。
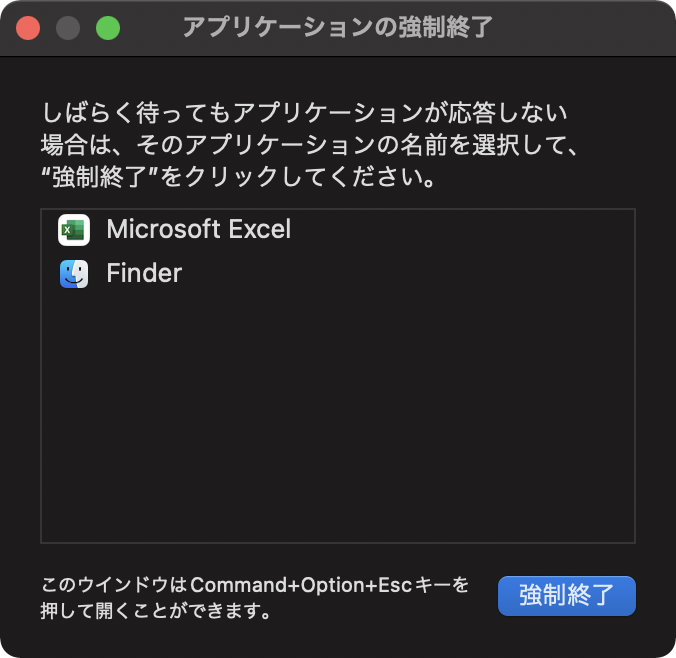
※アプリケーションを終了させる為、保存していないデータは消えます。
上記の画面でMicrosoft Excelを選択してから、右下の強制終了ボタンをクリックしましょう。
まとめ
マクロが止まらないくらい怖い事は他にないですよね。
特にDo 〜 Loopステートメントでは、処理が永遠に終了しない「無限ループ」してしまうプログラムを簡単に作成する事が出来ます。
意図的に作成する訳ではありませんが、うっかりミスでカウントが永遠に処理を抜ける基準に到達しないプログラムになってしまうんです。
少々面倒ではありますが無限ループしない為に実行前の保存を徹底するか、カウント用変数が想定していない数値以上になった時に、処理を一旦止める等のif文を記載しておく事によって、せっかく記述したコードがなくなる事態を防ぐ事が出来ます。


コメント