さて、開発タブも表示してVBEを開いてみた!!
「なにこれマクロどこにあんの?」
「VBAどこに記述すれば良いの?」
私が初めてVBEを開いた時はそんな疑問が頭をぐるぐる巡り、そっと画面を閉じました。
そんな思いをしてほしくないので今回はVBEのどこに、何があるかをざっくりと解説していきます。
※詳細は別々の記事で順次解説していきます。
VBE (Visual Basic Editor) を開く
まず開発タブを開き、「Visual Basic」のボタンをクリックしましょう。
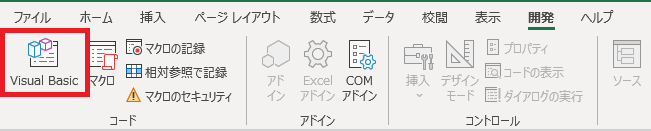
下記のような画面が表示されればOKです。
画面左上に「Microsoft Visual Basic for Applications」と表示されていれば問題ありません。
表示されていないウィンドウもあるかもしれませんが、後で変更出来ますのでご安心下さい。
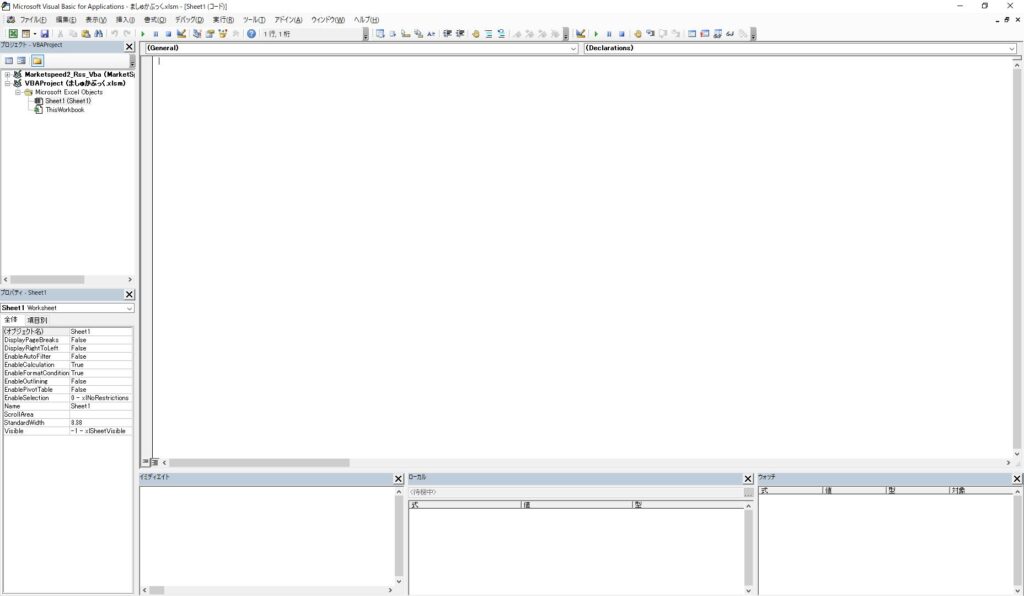
開発タブが表示されていない場合は、下記の記事で表示方法を解説していますのでご確認下さい。

VBEの画面について
初めて開いた際には表示されていないものや「x」ボタンで非表示にしてしまったものを、表示したい場合は全てメニュー欄の「表示」から再表示する事が出来ます。
コード
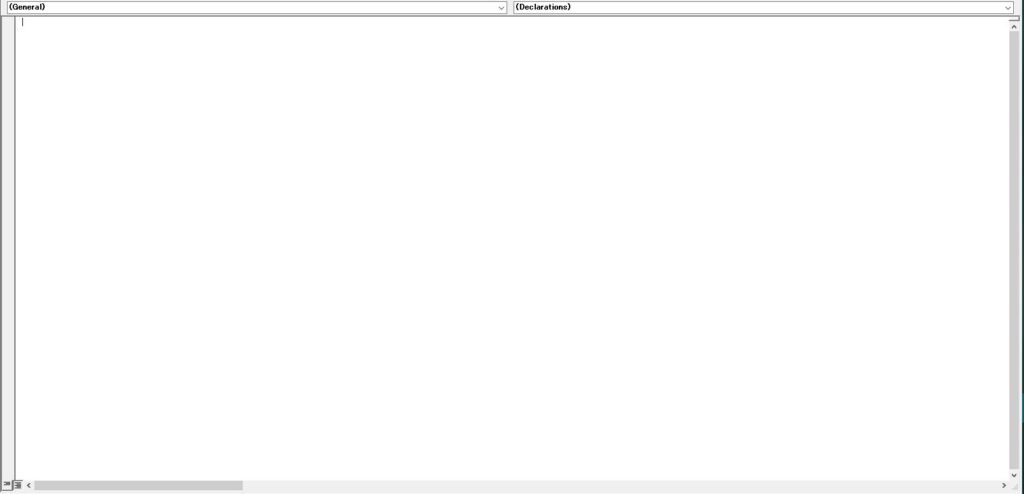
VBAを記述する画面です。
選択したモジュール内に記載されているコードを見ることが出来ます。
マクロを作成していなければ何も表示されません。
プロジェクト
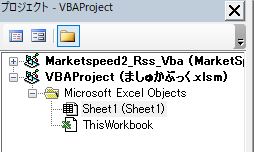
プロジェクトのボックスには開いているExcelブックの構成が表示されます。
Excelブック内のシートから標準モジュール、フォームモジュール、クラスモジュールまで全て表示されています。
プロパティ
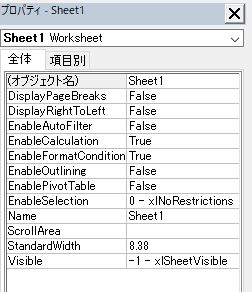
選択しているオブジェクトのプロパティが表示されます。
オブジェクトにより表示される項目が変わり、もしオブジェクトが「ボタン」であればクリック出来るか出来ないか、「ワークシート」であれば表示・非表示の変更まで多岐に渡る設定が可能です。
イミディエイト

マクロの作成中に使用するウィンドウで、簡単なコードをそのまま実行したり、変数の内容を確認したりすることができます。
イミディエイトウィンドウで出来る事はこちらの記事で詳しく解説しています!

ローカル

マクロの実行中に変数の中身を確認する事が出来ます。
実行中のマクロで使用している変数が自動で一覧表示される為非常に便利です。

ウォッチ
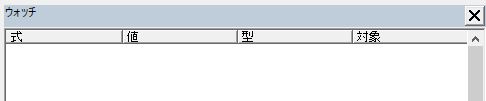
このウィンドウに変数またはウォッチ式の追加をする事で、監視や条件に合わせてマクロを中断させる事が出来ます。
ウィンドウ毎の詳細は順次記事を追加
今回はVBE画面の大枠をざっくりと説明いたしました。
ウィンドウ毎に出来る事がたくさんありますので、詳細を順次ご紹介したいと思っています。
是非見ていただけると幸いです。

コメント