この記事ではエクセル関数のエラー値と種類、それぞれの対処方法について解説しています。
- 表示されているエラーから大体の原因を知りたい
- エラーの種類と対処方法を知っておきたい
- 無駄なところで業務につまずきたくない
エクセル関数を使っていると避けて通れないのがエラーです。
エラーの内容を知っておく事で素早く対処する事ができるようになり、結果的に業務を早く進める事が出来るようになります。
各エラーの特徴と対処方法を押さえておきましょう!
エラー値と対処方法
#N/A(ノーアサイン)
エラーが発生する要因
数式で参照の対象が見つからない場合に表示されます。
エラーの解消方法
指定している参照が正しいかもう一度確認しましょう。
#DIV/0!(ディバイド パー ゼロ)
エラーが発生する要因
割り算の分母が「0」もしくは「空白のセル」になっている場合に表示されます。
エラーの解消方法
割り算の分母に「0」と「空白セル」以外の数値を設定する事で解決します。
#NULL!(ヌル)
エラーが発生する要因
複数のセル範囲が半角スペースで繋がれている状態で、セル範囲同士に共通部分がない場合に表示されます。
なぜ半角スペースで繋がれている状態が前提なのかと言うと、
Excelの数式では半角スペースは「セル範囲の共通部分を返す」という意味になります。
例えば以下のような式では2つのセル範囲に共通するB3の値「1」が返されます。
=A2:C2 B1:B3
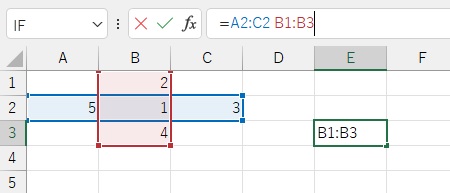
エラーの解消方法
何をしたいかによって解決方法はいくつかありますが、大抵はコンマ( , )やコロン( : )の記載漏れです。
よくあるのは下記のようなケースで、この式ではセル範囲とセル範囲の間にコンマを入力し忘れたことによってエラーになります。
=SUM(A1:A3 B1:B3)
エラーを修正するにはコンマを入力して次のような式に修正しましょう。
=SUM(A1:A3,B1:B3)
純粋に共通部分を返したいケースでは、指定したセル範囲に共通部分が無いだけですので、共通部分が出来るようにセル範囲を指定し直しましょう。
#NAME?(ネーム)
エラーが発生する要因
関数に定義外のものが入力されている時に表示されます。
要は関数に何かしらおかしい所がありますよーと教えてくれています。
エラーの解消方法
関数名や引数、文字列がダブルクォーテーションで囲まれていないなどが原因になっている事が多いため一度確認してみましょう。
#NUM!(ナンバー)
エラーが発生する要因
Excelで使用できる数値やデータの範囲を超えた時や、特定の関数の引数に指定できる数値の範囲を超えた時に表示されます。
エラーの解消方法
引数に何か間違いがあるケースが多いので、まずは指定した引数を確認しましょう。
確認したけど合っている!という場合は、残念ですがExcel以外の計算方法を検討して下さい。
Excelにも計算出来る範囲が決まっており、あまりにも大きい値や小さい値は計算する事が出来ません。
#REF!(リファレンス)
エラーが発生する要因
数式や関数で指定したセルを参照できない場合に表示されます。
参照しているセルやシートが削除されたり、上から別のセルをコピペされてしまった時に発生する事があります。
エラーの解消方法
関数の引数を確認して「#REF!」と表示されている引数があるか確認します。
ある場合はその引数をもう一度指定する事で解決する事が出来ます。
引数に表示されていない場合は関数に指定している参照の範囲が間違っている可能性があります。
VLOOKUP関数等の指定した範囲内の○列目を返すような関数では、指定した列が範囲外になってしまっているケースで#REF!が表示される事があります。
#VALUE!(バリュー)
エラーが発生する要因
数式や関数に入力されている引数の数式が間違っている場合や参照先のセルに問題があるような場合に表示されます。
「特定のこの問題が発生しています」というエラー表示ではなく、「何かエラーが発生しているよ!」のようなイメージのエラーですので原因を見つけるのが難しいエラーです。
エラーの解消方法
エラーの範囲が広く実際に使用している関数や環境を見なければ原因の追求は難しい事が多いです。
原因になりやすいものをリストにしていますのでまずはここから確認してみましょう。
- 数値を指定する引数に文字列を指定していないか、指定できる範囲の数値になっているか
- 空白だと思っている参照先のセルにスペースが入力されていないか
- 参照先のセルにエラーが発生していないか
エラーの原因になりそうな所を地道に確認していく他に解決方法はありません。
#####(シャープ)
エラーが発生する要因
セルに入力されている内容に対して列幅が狭いと表示される事があります。
「純粋にこの列幅じゃ表示出来ないよ!」と教えてくれているだけなので、焦る必要はありません。
エラーの解消方法
列幅を変更してセルの内容が表示出来るサイズにするか、文字列を折り返して表示させる事で解決出来ます。
列幅を最適なサイズに変更するには、該当セルの列ヘッダー右端をダブルクリックすることで自動的に最適なサイズへ変更する事が出来ます。
#GETTING_DATA(ゲッティング データ)
エラーが発生する要因
データの取得に時間がかかっている場合に表示されます。
エラーの解消方法
特に対応する必要はなく、時間が立てば消えます。
#SPILL!(スピル)
エラーが発生する要因
Excel2019以降で登場したスピル機能で入力されたセル範囲に、すでにデータが入力されている時にエラー表示されます。
エラーの解消方法
スピルの適用範囲にすでに値が入力されているセルを探し、別の場所に移動するか削除しましょう。
#FIELD!(フィールド)
エラーが発生する要因
参照したフィールドが存在しないかフィールドに対応するデータが無い場合に表示されます。
エラーの解消方法
参照先のフィールドを再確認しましょう!
#CALC!(カルク)
エラーが発生する要因
配列数式で空の配列が返された場合に表示されます。
何かデータを取得しようとした時に、該当する値が見つからないようなケースで発生します。
例えばFILTER関数を使用して5よりも大きい値を表示しようとしたときに、該当する値がないような場合に返すデータが無いためエラー表示になります。
エラーの解消方法
配列にデータが無い事が原因で発生するため、データを返せるように関数を修正するか、データを修正する必要があります。
エラー表示でも構わない場合は何もする必要がありませんが、エラー表示が気に食わない場合にはIFERROR関数等を使用してエラー時に表示する文字列を決めておく事で解決します。
数式が正しいのにエラーになる時は「IFERROR関数」がおすすめ
数値は合っているけどエラー表示になるのは気に食わない、そんな時には「IFERROR関数」がおすすめです。
IFERROR関数ではエラーが発生した場合に表示する文字列を指定する事ができるため、自分が見やすいように「”エラー”」を指定したり、無駄な文字が表示されるのが嫌な場合は「””」のように指定して空白にすることも出来ます。
IFERROR関数についてはこちらの記事で解説していますのでよろしければご参照ください。

まとめ
一度エラーの種類を覚えておくと関数にエラーが起きたときに素早く対応出来るため、エラー表示に関する知識は非常に有用です。
本来みたい数値が見れずにエラーの対応をしていたらもうこんな時間!みたいな事が起きないためにも大まかにエラーは把握しておくのが良いでしょう。


コメント