こんにちは!まっしゅです!
Excelの列はアルファベットで表記されていますが、アルファベットを数値にしたものを列番号と言います。
列番号を取得するのはCOLUMN関数で簡単に出来ますが、列をアルファベットで取得する関数は2022年11月13日現在では存在しません。
ただ色々な関数を使用しているとどうしても列のアルファベットを取得したい事がありますよね。
そんな訳で今回は関数を組み合わせて列のアルファベットを取得する方法をご紹介します!
- セル番地のアルファベット部分だけを取得したい
- 列番号を列のアルファベットに変換したい
関数のサンプル
関数を入力したセルの列のアルファベットを取得する
=SUBSTITUTE(ADDRESS(ROW(),COLUMN(),4),ROW(),””)
指定したセルの列のアルファベットを取得する
=SUBSTITUTE(ADDRESS(1,40,4),1,””)
上記関数内の「40」の部分を変更することでアルファベットを取得する列を変更することができます。
A列が「1」、B列が「2」、C列が「3」のように左端の列から数えて指定しましょう。
ちなみに40列目はAN列なので上記サンプルではANが返されます。
列番号からアルファベットにするには4つの関数を使う
サンプルでご紹介している関数を入力したセルの列をアルファベットで取得する関数の組み合わせについて詳しく解説していきます。
「ROW関数」「COLUMN関数」「ADDRESS関数」「SUBSTITUTE関数」を組み合わせて使用する事でアルファベットにする事ができます。
それぞれの関数の説明は下記の表をご確認ください。
| 関数名 | 出来ること |
|---|---|
| ROW | セルの行番号を取得する |
| COLUMN | セルの列番号を取得する |
| ADDRESS | 行番号と列番号からセル番地を取得する |
| SUBSTITUTE | 指定した文字列を置換する |
複数の関数を使ってセル番地を調べる
「ROW関数」「COLUMN関数」「ADDRESS関数」の3つの関数を組み合わせて使う事でセル番地を調べることができます。
関数を入力したセルのセル番地を取得したい
=ADDRESS(ROW(),COLUMN(),4)
関数を入力したセルのセル番地を取得したい場合は上記のように入力します。
例えばセルD2に関数を入力した場合は「D2」が返されます。
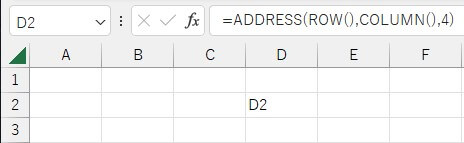
行列を指定してセル番地を取得したい
関数を入力したセルのセル番地ではなく指定した行列のセル番地を取得したい場合は、
ROW関数とCOLUMN関数は使用せずADDRESS(行番号,列番号,4)のように指定することもできます。
例えば下記のように指定した場合は行番号が「3」、列番号が「2」なので「B3」が返されます。
=ADDRESS(3,2,4)
SUBSTITUTE関数で行番号を削除する
取得したセル番地から行番号を削除することで列番号だけが残ります。
先程調べたセル番地から行番号を消し、列番号のみを取得していきましょう!
行番号の削除にはSUBSTITUTE関数を使います。
=SUBSTITUTE(セル番地,ROW(),””)
ROW関数で取得した行番号を空白に置換することで、アルファベットだけを残すことが出来ますね!
ただしADDRESS関数で行列を数値で指定した場合は行番号に指定した数値を同じように指定しなければいけません。
先程のようにADDRESS(3,2,4)でセル番地を取得した場合は下記のように記述する必要があります。
=SUBSTITUTE(ADDRESS(3,2,4),3,””)
赤字部分が同じであれば問題ありません。
まとめ
今回はセル番地を取得し、行番号のみを空白に置換することで列のアルファベットを取得しました。
組み合わせて使用した関数の解説ページを載せますので是非ご参考になさってください。
関数一覧
ましゅかぶろぐではExcel関数の一覧を3パターンご用意しています。
用途に合わせてお使いください。
各一覧の文字色が青くなっている関数はクリックすると解説ページを開くことができます。
エラー値についてのまとめ記事
関数でエラーが発生した際に表示される、エラーの種類を以下の記事でまとめています。



コメント